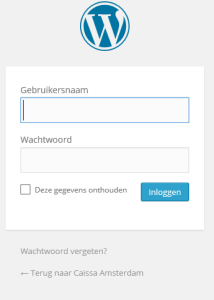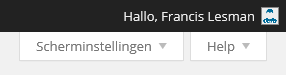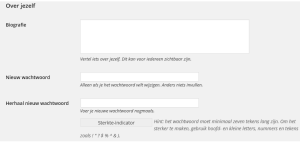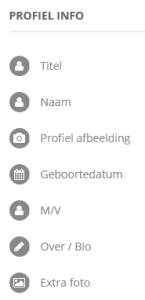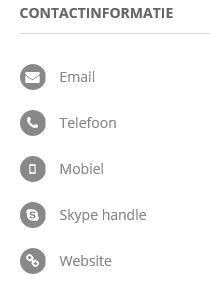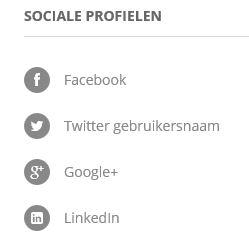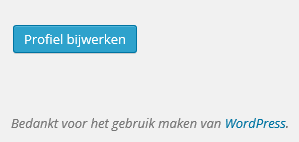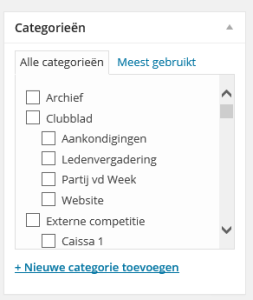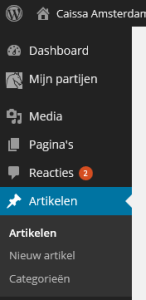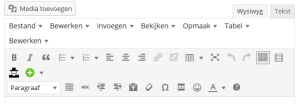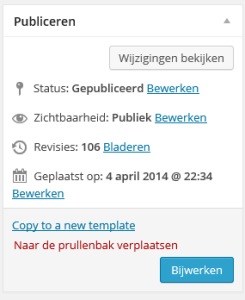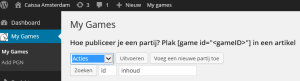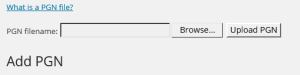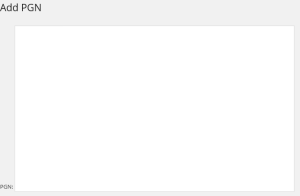De Caissa website heeft een overzichtelijke welhaast ridderlijke layout (complimenten aan de ontwikkelaars).

De hoofdpagina van de website heeft vier belangrijke gebieden die we kunnen aanduiden naar een analogie met koene strijders en bevlogen kruisvaarders:
- de helm: vult de bovenkant van het scherm
- het zwaard: vult de rechterzijde van het scherm en loopt helemaal tot onderaan door
- de laars: het onderste gedeelte (het kan zijn dat je de schuifbalk naar beneden moet schuiven om hem te zien)
- het schild: (het hart van het scherm, links van de zij balken en tussen kopbalk en voet)
We hadden hier natuurlijk ook gewoon kop, rechterzijbalk, voet en middengebied kunnen gebruiken maar wij edele schakers verdienen meer heroiek.
DE HELM
 De helm bevat de items die een vaste plek hebben en zelden zullen wijzigen. Hier vinden we zaken als inloggen en de startpagina. Vaste zaken die je gewoon moet onthouden.
De helm bevat de items die een vaste plek hebben en zelden zullen wijzigen. Hier vinden we zaken als inloggen en de startpagina. Vaste zaken die je gewoon moet onthouden.
Hoofdbalk rechts boven
- CONTACT : Gegevens om contact op te nemen met Caissa (bestuurs) leden
- HELP : Hoe kun je het best gebruik maken van de website (Je leest dit nu)
- OVER MIJ : Belangrijke informatie over jezelf voor je clubgenoten en misschien ook voor je zelf
- INLOGGEN (UITLOGGEN): Aan of afmelden voor het niet openbare gedeelte van de website. Ben je aangemeld dan kun je artikelen en reacties plaatsen etc.
Start balk
- START: Een perfect begin van een mooie reis door onze website
- ONZE VERENIGING: Een rustieke plaats om te mijmeren over de geschiedenis van Caissa, het bestuur, de club van 50 etc.
- INTERNE : Hier kun je ongeveer precies uitrekenen tegen wie je de volgende ronde moet bikkelen en vindt je het reglement en nog veel meer
- EXTERNE: Informatie over de externe competitie
- TOERNOOIEN: Een handige ingang in verschillende schaakkalenders voor je volgende toernooi
- JEUGD : Een prachtige aparte website voor de jeugd die zo belangrijk voor ons is
HET ZWAARD
 Met het zwaard worden de actuele zaken als stand van interne en externe bijgehouden. Slagvaardig, interessant en motiverend: hier zul je vaak terugkeren.
Met het zwaard worden de actuele zaken als stand van interne en externe bijgehouden. Slagvaardig, interessant en motiverend: hier zul je vaak terugkeren.
De hoofd items van het zwaard:
- Wachtwoord aanvragen: Als je nog geen inloggegevens hebt voor het besloten gedeelte van de website kun je die hier aanvragen. Ook als je je wachtwoord vergeten bent.
- Aanmelden voor de interne: Informatie over hoe je op te geven voor de huidige ronde van de interne.
- Stelling van de week: Lekker puzzelen met grootmeesterlijke stellingen of fragmenten uit je Eigen partij. Niet te snel de oplossing opvragen!
- Recente reacties: Wie heeft er nu weer gereageerd?!
- De volgende zetten: De agenda voor de komende weken.
- CaissaNieuws: Het digitale clubblad.
- De standen: Alle standen, wie wil dit missen?
- Categorieen: Trefwoorden waarmee artikelen en reacties makkelijk terug te vinden zijn
- Schaaktwitter: Tsja, gekwebbel over schaken. Doe mee!
HET SCHILD
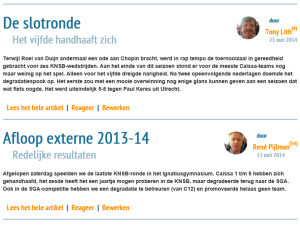 Het schild is waar de schermutselingen plaatsvinden, de polemieken, de snerpende reacties, de hilarische verslagen en de doorwrochte artikelen vol godslasterlijke analyses.
Het schild is waar de schermutselingen plaatsvinden, de polemieken, de snerpende reacties, de hilarische verslagen en de doorwrochte artikelen vol godslasterlijke analyses.
DE LAARS
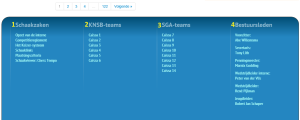 In de laars staan de rotsvaste gegevens over bijvoorbeeld het bestuur, de KNSB en de SGA.
In de laars staan de rotsvaste gegevens over bijvoorbeeld het bestuur, de KNSB en de SGA.
Wanneer en waarom is inloggen nodig?
- Als je een artikel of een reactie op een artikel onder je eigen naam wilt plaatsen.
- Om toegang te krijgen tot alleen voor leden toegankelijke informatie (zonder inloggen zie je alleen de openbare gegevens).
Wat heb je nodig om in te loggen
Om in te loggen heb je een gebruikersnaam en een wachtwoord nodig.
Alle leden van Caissa hebben reeds en gebruikersnaam toegewezen gekregen zodat je meteen aan de slag kunt. Je kunt opvragen wat je gebruikersnaam is door te klikken op de snelkoppeling bovenaan in de rechterzijbalk onder ‘Wachtwoord aanvragen’
 waarna het volgende scherm verschijnt
waarna het volgende scherm verschijnt 
Vul in dit scherm je e-mailadres in dat bij Caissa bekend is. Je krijgt dan een e-mail met instructies om een wachtwoord aan te maken. (Heb je geen e-mailadres neem dan contact op met de secretaris).
(Je toegewezen gebruikersnaam is standaard je voluit en achterelkaar geschreven Roepnaam, Tussenvoegsels, Achternaam, bijvoorbeeld Karelvandegrote. Het maakt niet uit of je hoofd of kleine letters gebruikt. Je e-mailadres is dan bijvoorbeeld kvandegrote@gmail.com.)
Hoe kun je inloggen?
Het aanmelden of inloggen kan als volgt:
Klik in de kop balk op inloggen (rood onderstreept) en volg de aanwijzingen
Er verschijnt een inlogscherm
Vul bij gebruikersnaam je gebruikersnaam in en daaronder je wachtwoord.
♥ Tip: Klik op het vierkantje ‘Deze gegevens onthouden’ zodat je wachtwoord voortaan automatisch al wordt ingevuld. Druk daarna op [Inloggen].
Indien het inloggen is geslaagd zie je rechtsboven in de kop balk je gebruikersnaam
Je kunt je wachtwoord later eventueel wijzigen door het binnen je zogenaamde profiel aan te passen (zie verder op). Ben je het wachtwoord vergeten of de email kwijt waarin je het wachtwoord hebt gekregen dan kun je een nieuw wachtwoord aanvragen door je opnieuw aan te melden op de site.
Een profiel is een verzameling van persoonlijke voorkeuren en informatie die je zelf kunt instellen. Zo kun je een foto van jezelf (Avatar) opgeven, je Facebook of Twitter account bekend maken maar ook bijvoorbeeld je wachtwoord wijzigen. Het instellen van je profiel is dus van belang voor jezelf maar ook voor je clubgenoten.
Er zijn veel items die je kunt instellen maar de belangrijkste zijn:
♥ Wachtwoord wijzigen doe je bij
- Over jezelf
- Biografie
- Nieuw wachtwoord
- Herhaal nieuw wachtwoord
Ieder lid van Caissa heeft automatisch een profiel, de een wat mooier dan de ander, maar daar kun je wat aan doen door zelf wat in te vullen. Je profiel is onderverdeeld in de volgende secties:
- Titel: wanneer je het op prijs stelt dat men weet dat je gestudeerd hebt of een heuse titel in de wacht hebt gesleept dan kun je die hier ongestraft invullen.
- Naam: je naam. Ik weet niet of je hier een bijnaam kunt invullen maar je kunt het proberen
- Profiel afbeelding: klinkt als een foto van opzij maar is eigenlijk de foto die automatisch bij artikelen geplaatst wordt als je iets publiceert. Dit wordt ook wel Avatar genoemd (die rare Zorro die je soms in de knoppenbalk aan treft)
- Geboortedatum: kun je over liegen maar hoeft niet
- M/V: als je wilt kun je aangeven dat je van een specifiek geslacht bent.
- Over/Bio: als je iets speciaals over jezelf wilt vertellen is dit de plaats. Overwinningen uit de oude doos, je vorige verenigingen, je Angst Gegners etc.
- Extra foto: je kunt een extra foto plaatsen als je niet helemaal op de eerste past of als je andere leuke foto’s hebt
- Email: wanneer je wilt kun je je emailadres opgeven zodat mensen contact kunnen opnemen
- Telefoon: de meesten zullen wel weten wat hier bedoeld wordt, het nummer van een vaste telefoon
- Mobiel: het telefoonnummer van je IPhone, Android Phone of Windows Phone (heeft dus niks met je loopvaardigheden te maken)
- Skype handle: Skype is een goedkope/gratis manier om met Skype lotgenoten te bellen (evt. met webcam) en je handle is de naam of alias die je bij Skype gesprekken gebruikt
- Website: als je zelf een website hebt gebouwd kun je hier het adres (de URL of adresbalktekst) aangeven
- Online schaakplatform: als je schaakt op bijvoorbeeld ICC of Chess.com kun je die hier opgeven. Je kunt hier meerdere platformen opgeven zodat clubgenoten je uit kunnen gaan dagen voor vluggertjes
- KNSB-nummer: je registratienummer van de KNSB
- KNSB-Elo: je KNSB-Elo rating (vroeger was ik hier trots op, nu verberg ik hem liever)
- FIDE Id: je FIDE-Id is het registratienummer van de FIDE (internationaal)
- Fide-Elo: je FIDE-Elo is meestal hoger dan je KNSB-Elo. Het is jouw keuze welke je opgeeft.
Sociale profielen doet iets anders vermoeden maar vooruit dan maar:
- Facebook: hoe heet je op Facebook
- Twitter gebruikersnaam: hoe heet je op Twitter
- Google+: hoe heet je op Google+
- LinkedIn: hoe heet je op LinkedIn
♥ Via Profiel afbeelding of Avatar kun je een foto van jezelf of een ander plaatje aan je profiel koppelen.
Dat kun je doen door een bestaande foto of plaatje van je apparaat op te halen via ‘Afbeelding kiezen’. Denk er aan dat de maximale grootte van het bestand 2 MB is! De meest gebruikte bestandsformaten zijn JPEG (bestanden die eindigen op .JPG), PNG en TIF.
♥ Tip: zoek eerst het juiste plaatje op je apparaat op en schrijf de locatie (de map waar het plaatje zich bevindt) en ga dan pas naar ‘Afbeelding kiezen’ zodat je snel het bestand hebt gevonden.
User groups
- Onder user groups vind je alle Caissa teams terug waarvan je teamlid bent.
Profiel bijwerken
♥ Vergeet niet helemaal onder aan de pagina op [Profiel bijwerken] te klikken als je je wijzigingen wilt bewaren!
Let op: artikelen of reacties op de website plaatsen kun je alleen maar als je bent ingelogd.
Wat is een artikel?
Een artikel kan een verslag zijn eventueel met partijen en foto’s. Een artikel bestaat uit maximaal 4 onderdelen:
- een titel
- een ondertitel
- een intro of inleiding
- een artikeltekst oftewel body
Al deze items hoeven niet altijd gebruikt te worden, maar het is wel handig voor het overzicht op de hoofdpagina (Start) waar de artikel titel, ondertitel en inleiding verschijnen.
Voorbeeld van een artikel op de start pagina:
De titel, ondertitel en inleiding staan op de start pagina en het volledige artikel is dan te lezen door op de snelkoppeling ‘Lees het hele artikel’ te drukken. Het is mogelijk een foto of plaatje van jezelf neer te zetten naast de titel. Dit noemen we een Avatar. Zo een avatar is in te stellen via je profiel (zie verder op)
Het is verplicht bij een artikel een categorie op te geven!
Wat is een categorie?
Een categorie is een onderwerp dat door meerdere clubleden wordt gebruikt als een soort kapstok om artikelen op te hangen waardoor deze sneller te vinden zijn. Voorbeelden van categorieën zijn: “Bestuur”, “Externe competitie”, “Caissa-03”. Een categorie kan weer uit meerdere sub-categorieën bestaan (‘genest worden’). Bestaande categorieën vindt je in de afrollijst aan de rechterkant van het scherm
Een nieuw artikel aanmaken
Als je ingelogd bent zie je geheel bovenaan op de pagina de zogenaamde dashboardbalk met o.a. de knop [+ Nieuw]
Ieder Caissa lid heeft de bevoegdheden van een “Auteur” en mag artikelen eventueel met foto’s (media) en naspeelbare partijen op de website zetten (uploaden).
Om een nieuw artikel aan te maken moet je de tekstverwerker van de website gebruiken. Door te kiezen voor ‘+ Nieuw’ en vervolgens ‘Nieuw artikel’. Ook kun je via de linker zij balk in het dashboard menu kiezen voor ‘Artikelen’ en vervolgens ‘Nieuw artikel‘.
Typ achtereenvolgens de titel voor het artikel, de ondertitel, de inleiding en de volledige tekst van het artikel. De inleiding is de eerste alinea van de artikeltekst.
Boven het schermgedeelte waarin je je complete artikel tekst schrijft zie je een menu met afrol items (te herkennen aan het pijltje omlaag). Daaronder bevinden zich 2 balken met symbolen om je tekst te kunnen bewerken.
Bewaar het artikel door op de knop [Bijwerken] te drukken.
Het is verstandig om als je je complete artikel tekst op de website intypt om de zoveel tijd op [Bijwerken] te drukken of de sneltoets Ctrl-S (‘Save’) in te drukken.
♥ Het is ook mogelijk je artikeltekst te typen in een tekstverwerker op je apparaat als je daarmee meer vertrouwd bent. Denk er wel aan dat je je tekst dan via kopiëren en plakken in de editor van de website moet plakken ‘zonder opmaak’, zogenaamd platte tekst.
Dit doe je door vanuit je eigen tekstverwerker de gehele tekst te selecteren en deze te plakken in een gratis platte tekst editor zoals Kladblok, NotePad++ etc. in Windows. Voor Apple, Android etc. zijn er ook talloze dergelijke editors. Zo gaan de specifieke opmaakfuncties verloren maar kun je wel je hele tekst meenemen naar de editor van de website:
- schrijf de tekst in je favoriete editor =>
- kopiëer de tekst naar een platte tekst editor =>
- kopieer deze tekst naar de website editor.
Reacties plaatsen
Je kunt alleen reacties plaatsen op artikelen als je bent ingelogd.
Hoe werkt de editor van de website?
Bestand
- Nieuw document: zo kan je een nieuw artikel beginnen
- Afdrukken: als je een printer hebt kun je je artikel aan papier toevertrouwen
Bewerken
Bij het bewerken van tekst is het belangrijk kennis te maken met meneer Cursor. Dit magere mannetje geeft de plaats aan in de tekst waar je op dat moment ‘bezig’ bent. Meneer Cursor ziet er uit als een knipperend staand streepje : | zoals dit maar dan knipperend. Alle bewerk acties die je uitvoert worden op de meneer Cursor uitgevoerd.
Onder het menu bewerken vindt je allerlei mogelijkheden om (een gedeelte) van de tekst te bewerken. Meestal moet je eerst een stuk tekst selecteren om er een bewerking op los te laten.
(Tekst selecteren doe je door de cursor te verplaatsen naar het begin van de gewenste tekst door op die positie te klikken en vervolgens de Shift toets ingedrukt te houden en op de laatste positie te klikken van de gewenste tekst te klikken. Zo selecteer je een tekstgedeelte. Vervolgens klik je op de gewenste bewerking.)
Je kunt vaak ook een ‘bewerkstand aanzetten‘ door op een knop of snel toets combinatie (zie onder) te drukken zodat alle volgende letters die je typt als zodanig bewerkt worden tot je met dezelfde toets combinatie de bewerkstand weer uit zet.
In het menu Bewerken staan er snel toets combinaties aangegeven die je kunt gebruiken om rechtstreeks de bewerking uit te voeren. Zo staat de toets combinatie Ctrl + C voor kopieren van geselecteerde tekst naar het klembord. Deze tekst kun je dan vervolgens op een andere plaats (Meneertje Cursor! deze heeft een harde spatie) plakken door middel van Ctrl + V zodat je niet het menu hoeft te gebruiken. Handige opties zijn ook de laatste handeling Ongedaan maken met Ctrl + Z of de tegenhanger Ctrl + Y. Maar de handigste is echt Ctrl + S om tussentijds je artikel te bewaren.
Alle menu items onder menu bewerken:
- Ongedaan maken: maakt de laatste handeling ongedaan
- Opnieuw: maakt de laatste ongedaan gemaakte handeling weer ongedaan (klinkt cryptisch maar er staat wel wat er staat)
- Knippen: niet de kapper maar een stuk geselecteerde tekst verwijderen en naar het klembord te verplaatsen zodat het elders kan worden ingevoegd (geplakt)
- Kopiëren: zelfde als knippen maar nu laat je de tekst op de originele plaats ook staan
- Plakken: invoegen van tekst van het klembord op de positie van de cursor
- Plakken als tekst: zelfde als hierboven
- Alles selecteren: zo selecteer je in één klap het gehele artikel
- Zoek en vervang: ga op zoek naar een stuk tekst en vervang het door een ander stuk tekst
Invoegen
- Insert link Alt + Shift + A: een link toevoegen op de plaats van de cursor
- Video toevoegen: zo kun je een leuke video toevoegen als je bijvoorbeeld leuk kunt dansen. Je wordt niet automatisch geplaatst voor een talentenjacht.
- Speciaal karakter: gaat niet over jezelf maar gaat over het invoegen van een symbool zoals een lachebekje (ik verzin het woord niet zelf)
- Horizontale lijn: leuk om een optische scheiding aan te brengen in je tekst
- Add media: zo kun je films, muziek, foto’s en allerlei andere ludieke zaken toevoegen als je schrijftalent niet voldoet
- Lees meer tag invoegen: deze is wel belangrijk. Zo kun je aangeven dat in de artikelen lijst op het Schild hier de snelkoppeling ‘Lees meer’ komt te staan om zo de rest van het artikel te lezen
- Pagina afbreken: (kan zonder vuilcontainer) Hiermee geef je aan dat je een nieuwe pagina wilt beginnen
- Insert template: zou moeten zijn sjabloon toevoegen. Ik moet dit nog uitzoeken.
- Anker: Hmmm.
- Datum/tijd invoegen: handig om de datum/tijd in te voegen als tijdstempel
- Vaste spatie: nee, geen vaste relatie maar spatie. Als deze ‘vaste spatie’ aan het eind van de regel komt springt het woord vóór de spatie én het woord achter de spatie naar de volgende regel zodat bv. ‘Caissa II’ op 1 en dezelfde regel blijft staan
Bekijken
- Onzichtbare karakters weergeven: moet Sherlock nog vragen wat dit betekent
- Blokken weergeven: zie boven
- Visuele ondersteuning: gaan hier geen flauwe grappen over maken
- Volledig scherm Ctrl + Alt + F: schakel zijbalken uit en toon alleen de artikeltekst
- Afleidingsvrij schrijven Alt + Shift + W: dit is de meest briljante en ondoorzichtige terminologie van de gehele website. Ik wil een applaus voor de bedenker. Ik kan me heel veel dingen voorstellen bij afleidingsvrij schrijven maar durf geen van alle op te schrijven
Opmaak
Onderstaande bewerkingen kun je weer aanzetten of loslaten op een stuk geselecteerde tekst.
- Vet Ctrl + B: maak geselecteerde tekst vet of zet de vetstand aan
- Cursief Ctrl + I: vroeger noemden we dit schuin gedrukt of in het Engels ‘italics’.
- Onderstreept Ctrl + U: onderstrepen van tekst
- Doorgehaald: gaat niet over de vorige avond maar is bedoeld om tekst door te strepen.
- Superscript: tekst iets kleiner en hoger afbeelden zoals in vierkante meter m2
- Subscript: tekst iets kleiner en lager afbeelden zoals in de 2 bij zuurstof O2
- Formaten: daar hebben we er veel van. Je kunt hier via het menu kiezen voor allerlei voor gedefinieerde opmaken
- Verwijder opmaak: hier zijn lotions voor maar wij doen het gewoon met geselecteerde tekst. Weg met vet, cursief, onderstreept en zo.
Tabel
Een tabel met rijen en kolommen kan handig zijn om overzichten aan te geven. Het werkt echter niet erg intuïtief.
- Tabel invoegen:
- Tabel eigenschappen
- Tabel verwijderen
- Cel
- Rij
- Kolom
De 2 symbolen balken
Naast de menu items is het mogelijk bewerkingen uit te voeren met behulp van de knoppen op de diverse knoppenbalken. Er zijn er twee.
bevat van links naar rechts de volgende functies:
- Vet
- Cursief
- Blockquote
- Opsommingslijst
- Genummerde lijst
- Links uitlijnen
- Gecentreerd uitlijnen
- Rechts uitlijnen
- Link invoegen/bewerken
- Link verwijderen
- Tabel
- Ongedaan maken
- Opnieuw
- Werkbalk weergeven/verbergen
- Insert template
- Insert WP user Avatar: Zorro is back!
- Insert shortcode:
- Met de knop Plakken als tekst kun je precies doen wat er staat.
- Met het gummetje (stufje) kun je de opmaak van geselecteerde tekst weghalen
- Met Speciaal karakter kun je een symbool uit de symbolen lijst invoegen
- Emoticons met emoticons kun je die speciale o zo leuke symbooltjes van lachebekjes etc. toevoegen in de tekst
- Met tekstkleur kun je het geselecteerde tekstgedeelte een bepaalde kleur geven.
- Het vraagteken: geeft je helptekst over de snel toets combinaties die je kunt gebruiken in de editor
De tweede symbolenbalk
bevat van links naar rechts de volgende functies:
- Paragraaf (afrollijst): hiermee kun je geselecteerde tekst snel een voor gedefinieerde opmaak geven
- Uitvullen: maak een rechte rechter én linker kantlijn.
- Doorgehaald: maak van geselecteerde tekst doorgestreepte tekst. Handig om aan te geven dat er iets gewijzigd is in de vorige versie.
- Verklein inspringen: als je een stuk tekst hebt laten inspringen kun je hiermee weer terugspring (een soort tab toets ongedaan maak functie)
- Vergroot inspringen: hiermee kun je een stuk tekst verder laten inspringen (positie vanaf de linker rand vergroten)
- Plakken als tekst: zoals al eerder aangegeven kun je hiermee precies doen wat er staat
- Verwijder opmaak: weghalen van opmaak zoals vet, cursief etc. van geselecteerde tekst
- Speciaal karakter: zo kun je een symbool uit de symbolen lijst invoegen
- Lees meer tag invoegen: (zit er dubbel in) Zo kun je aangeven dat op deze positie in het artikel in de artikelen lijst op het Schild de snelkoppeling ‘Lees meer’ komt te staan zodat de lezer zo de rest van het artikel kan lezen
- Emoticons: met emoticons kun je die speciale o zo leuke symbooltjes van lachebekjes etc. toevoegen in de tekst
- Tekstkleur: een matrix met allerlei mooie kleurtjes om je tekst op te leuken
- Toetscombinaties (het vraagteken): handig overzicht van de belangrijkste toets combinaties
Achter elk goed artikel gaat een goed schrijver schuil. Om je een beetje op weg te helpen, staan hier een aantal richtlijnen voor de opbouw van een artikel opgesomd. Het zijn algemeen aanvaarde technieken om de lezer te interesseren, te blijven boeien en aan je te binden. Ze zijn aangepast aan het online leesgedrag en de werkomgeving van onze site.
- De titel geeft de kwintessens van het artikel bondig weer. Het maximaal aantal woorden in de titel bedraagt ongeveer 7 of 8. Op onze site worden titels in onderkastletters, dus niet in hoofdletters geschreven.
- Een subtitel wordt gebruikt als de titel te lang wordt of om de lezer nadere informatie te verschaffen over de inhoud. Een goede subtitel kan de interesse om door te lezen aanzienlijk verhogen.
- Elk artikel begint met een inleiding, die de context beschrijft. Dit kan bijvoorbeeld de aanleiding zijn waarom je het artikel schrijft of de plaats en datum van een bezocht evenement. Een inleiding is gewoonlijk één alinea lang en wordt op onze site samen met de titel en subtitel op de homepage getoond.
- Titels, subtitels en inleidingen worden op onze site automatisch vormgegeven. Daarvoor plaats je ze in de invoervelden bovenaan een artikelpagina.
- Het artikel zelf is opgedeeld in alinea’s. Elke alinea bevat een afgeronde portie informatie van ongeveer 4 tot 8 zinnen. Opeenvolgende alinea’s zijn chronologisch, causaal of anderszins duidelijk met elkaar verbonden. In de eerste alinea beschrijf je bijvoorbeeld het hotel waarin je verblijft, in de tweede alinea de route naar de toernooizaal en in een derde de vermaarde topspelers die je daar aantrof.
- Als het chronologisch, causaal of anderszins verband een nieuwe wending neemt, maak je gebruik van een kop. Koppen verdelen het artikel in hapklare brokken en kunnen de interesse om door te lezen eveneens aanzienlijk verhogen. Als je na de beschrijving van de topspelers bijvoorbeeld je eigen partijen gaat analyseren, start je dat deelonderwerp met een kop, bijvoorbeeld ‘Een rustig begin met twee remises’. Gewoonlijk heeft een artikel van één A4 ongeveer twee tot drie koppen of subkoppen. Op onze site heb je de keus uit koppen (beginnend met de HTML-tag <H3> en eindigend met </H3>) en subkoppen (beginnend met de HTML-tag <H4> en eindigend met </H4>).
- Gebruik geen extra witregels (bijvoorbeeld met de tag<p></p>) om witruimte te creëren. Witruimte komt op onze site automatisch tot stand.
- Om woorden of zinsdelen te benadrukken, zet je ze vet of cursief. Hiervoor gebruik je de betreffende opties in de knoppenbalk. Doe dit met mate, want teveel cursiveringen etc. leiden de lezer af.
- Gebruik de spellingchecker om verkeerd gespelde woorden te verbeteren.
Wanneer je bent ingelogd kun je een partij publiceren. Dat kan op twee manieren:
- Je kunt een partij toe voegen aan je eigen partijen (My Games/Mijn Partijen).
- Je kunt 1 of meerdere partijen toe voegen aan een artikel dat je aan het schrijven bent.
Wanneer je partijen wilt toevoegen aan je eigen partijen moet je :
- of een bestaande partij in PGN formaat hebben opgeslagen, bv. op je harde schijf, en deze ‘uploaden’ naar de website
- of een PGN tekst via kopiëren en plakken in het PGN scherm van de website
Als je een partij aan de partijenlijst wilt toevoegen klik je op de knop “Voeg een nieuwe partij toe” :
Als je wilt weten wat PGN formaat is klik je op de snelkoppeling ‘What is a PGN file?’ Je moet dan wel een woordje Engels verstaan, je kunt ook de volgende alinea lezen en dan weet je bijna net zoveel.
1. een bestaande partij in PGN formaat uploaden
Klik op de knop [Browse] (wat zoiets betekent als zoeken op je eigen computer) en selecteer een PGN bestand. PGN is wat men in computertermen noemt een bestandsformaat. De letters PGN staan voor Portable Game Notation en daarmee kunnen de zetten van een schaakpartij en de algemene informatie zoals spelers, toernooi. jaar etc. in ‘plat tekstformaat’ worden bewaard en dus ook uitgewisseld. Bovendien kun je in PGN ook commentaar en varianten opnemen, zelfs in meervoudig niveau oftewel genest. De bekendste schaakprogramma’s zoals Chessbase, NicBase, Chess Assistant etc. hebben een mogelijkheid om partijen in PGN formaat te exporteren. Zo een bestand kun je dan ‘uploaden’ naar de Caissa website via de knop [Browse].
2. PGN tekst via kopiëren
Je moet in dit geval eerst een stukje PGN tekst in een zogenaamde platte tekst editor of een schaakprogramma hebben geselecteerd en hebben gekopieerd naar het ‘klembord’ en binnen de witte rechthoek ‘Add PGN‘ plakken (meestal via een Ctrl-V of Shift-Insert toets combinatie). Die PGN tekst kun je ook selecteren in bv. Chessbase en vervolgens plakken in de website.
Vergeet niet de PGN daadwerkelijk toe te voegen door op de knop ![]() te drukken.
te drukken.
Alle partijen krijgen een Game ID (partijnummer) dat je kunt gebruiken om bijvoorbeeld in de tekst van een artikel een partij te kunnen oproepen.
Om in de tekst van een artikel een partij te kunnen oproepen neem je in de artikeltekst de tekst
Let er op dat je zonder een geldig Game Id geen partijen kunt toevoegen.
Wanneer je partijen wilt toevoegen aan een artikel moet je dus :
>
Partijen kan je in artikelen met de schaak plugin publiceren, dat doe je door
![]()
in je artikel toe te voegen. De partij wordt dan weergegeven met de default settings. Hieronder zie je een lijst met opties om de default weergave te overschrijven.
- id – id van de partij, verplicht
- scope – Zichtbaarheid van partijen
- public (default), partijen zijn zichtbaar voor iedereen, je hoeft niet ingelogd te zijn om partijen te zien
- club, partijen zijn alleen zichtbaar voor ingelogde spelers
- private, partijen zijn alleen zichtbaar voor eigenaren (wit/zwart spelers en auteur) van een partij.
- diagram_only – Hiermee kan je de zetten verbergen
- TRUE, laat de zetten weg
- FALSE (default), toon de zetten
- show_header – Laat de spelers namen/avatar en rating zien
- TRUE (default), laat het zien
- FALSE, laat header weg
- piece_size – Bepaal de grote van de stukken
- 20
- 24
- 29
- 35
- 40 (default)
- 46
- moves_format – Zet iedere zet op een nieuwe regel of niet
- leeg (default), de text en de zetten worden in een alinea weergegeven
- main_on_own_line, iedere zet wordt op een nieuwe regel getoond
- navbar_enabled – Laat de navigatie (knoppen om de partij af te spelen) zien.
- TRUE (default)
- FALSE, laat de navigatie weg
- movetext_align – Bepaal de positie van de zetten/tekst
- left (default)
- bottom
- right
- top
Praktijk voorbeelden:
Ivo voert de partijen op de puzzle pagina als volgt in: